Setting Your Homepage in Different Browsers
This guide will help you set up your bookmarks page as the default homepage in various web browsers.
Google Chrome
- Click the three dots menu (⋮) in the top-right corner
- Select "Settings"
- Under "On startup", select "Open a specific page or set of pages"
- Click "Add a new page" and enter your bookmarks URL (like https://clipit.app/app/pages/[my_page])
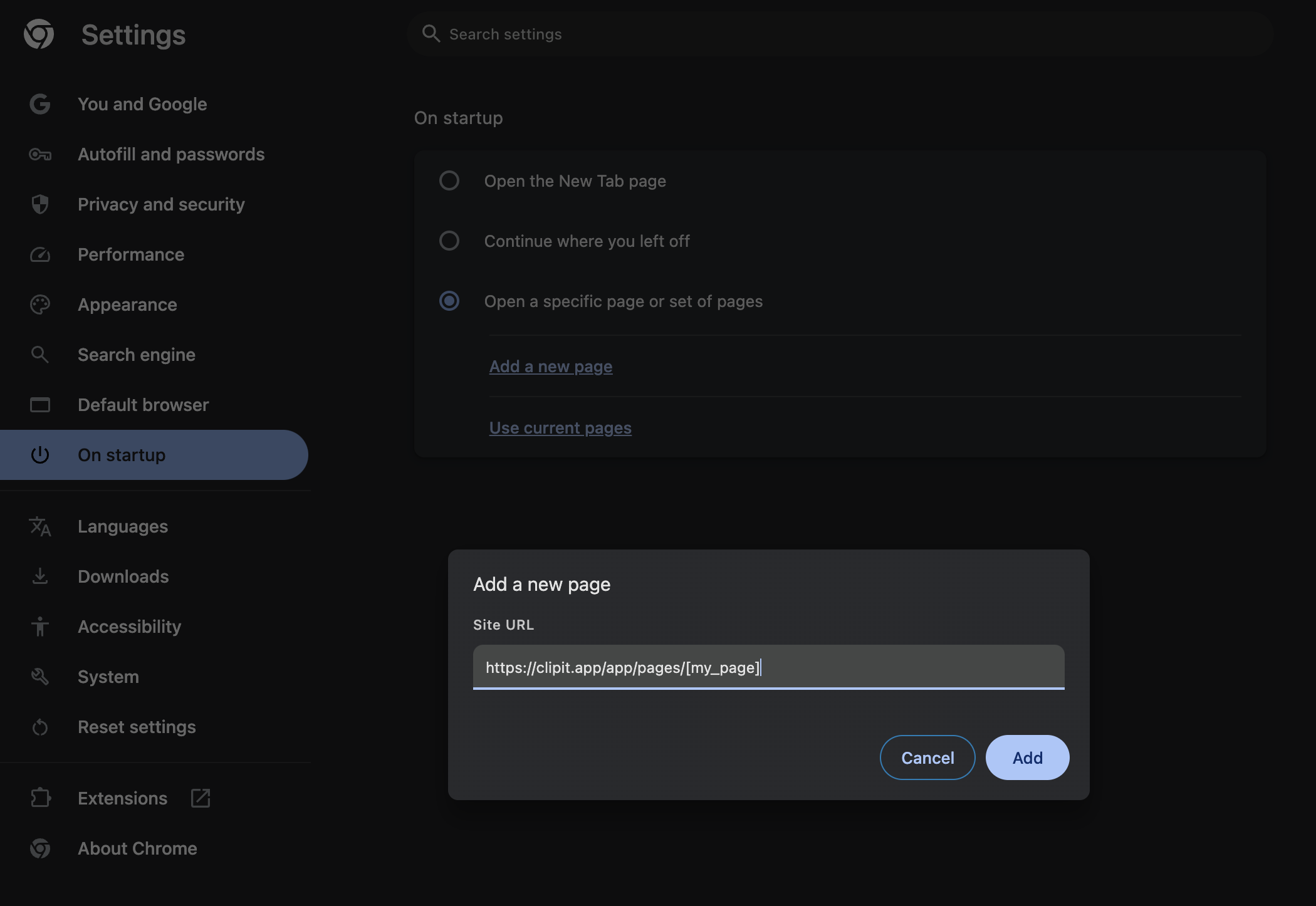

Safari
- Click "Safari" in the top menu bar
- Select "Settings" (or "Preferences" in older versions)
- Go to the "General" tab
- In the "Homepage" field, enter your bookmarks URL
- To make it open on startup, set "New windows open with" to "Homepage"
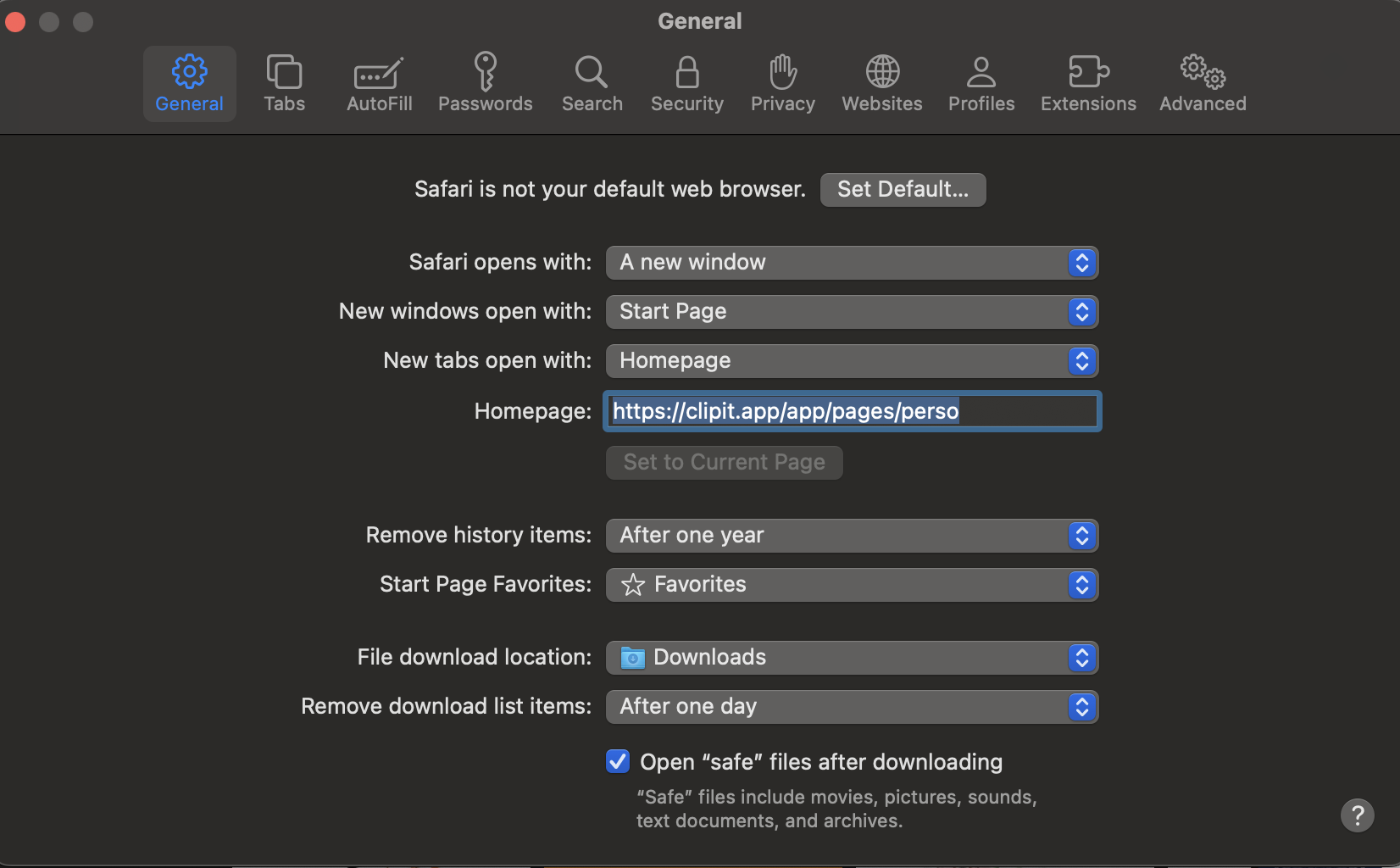
Firefox
- Click the menu button (☰) in the top-right corner
- Select "Settings"
- In the "Home" section, find "Homepage and new windows"
- Select "Custom URLs..." and enter your bookmarks URL
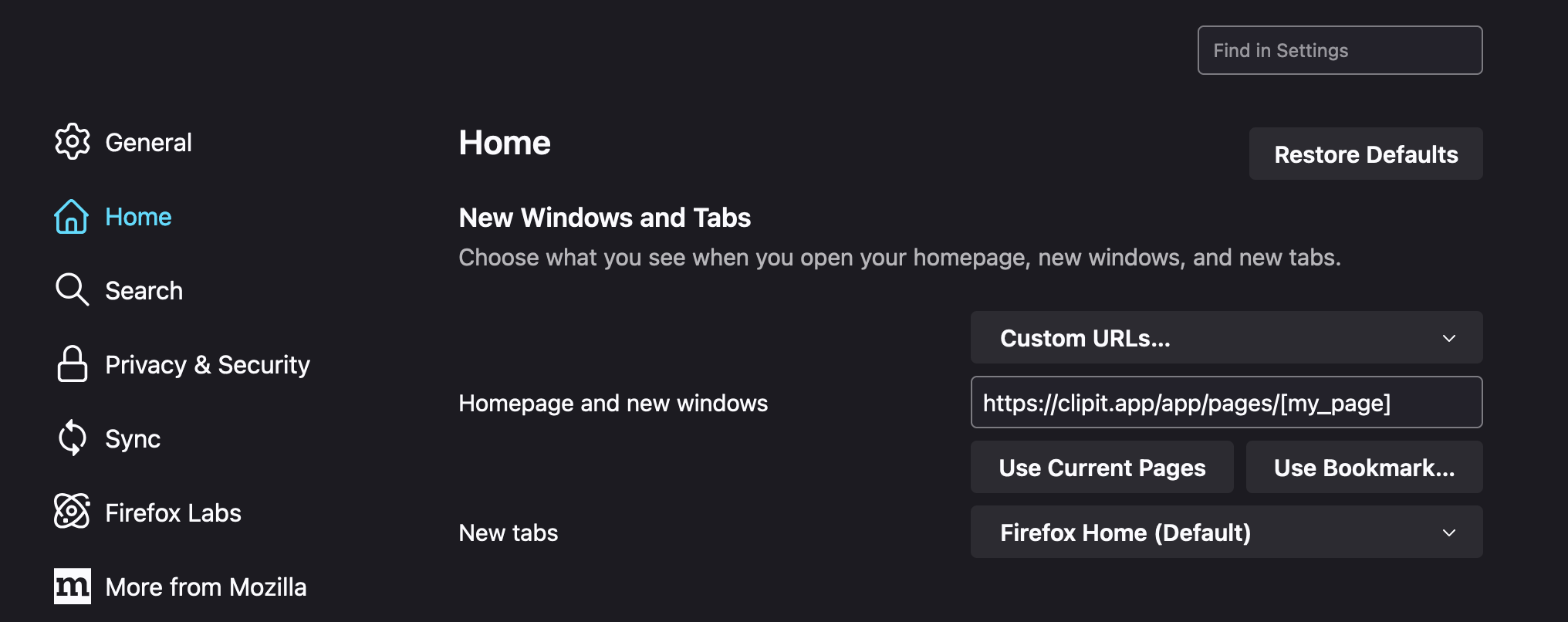
Microsoft Edge
- Click the menu button (⋯) in the top-right corner
- Select "Settings"
- Go to "Start, home, and new tabs"
- Under "When Edge starts", select "Open these pages"
- Click "Add a new page" and enter your bookmarks URL

Brave
- Click the three lines menu (≡) in the top-right corner
- Select "Settings"
- Under "Get started", find "On startup"
- Select "Open a specific page or set of pages"
- Click "Add a new page" and enter your bookmarks URL
- Under "New Tab Page", find "New tab page shows"
- Select "Homepage"

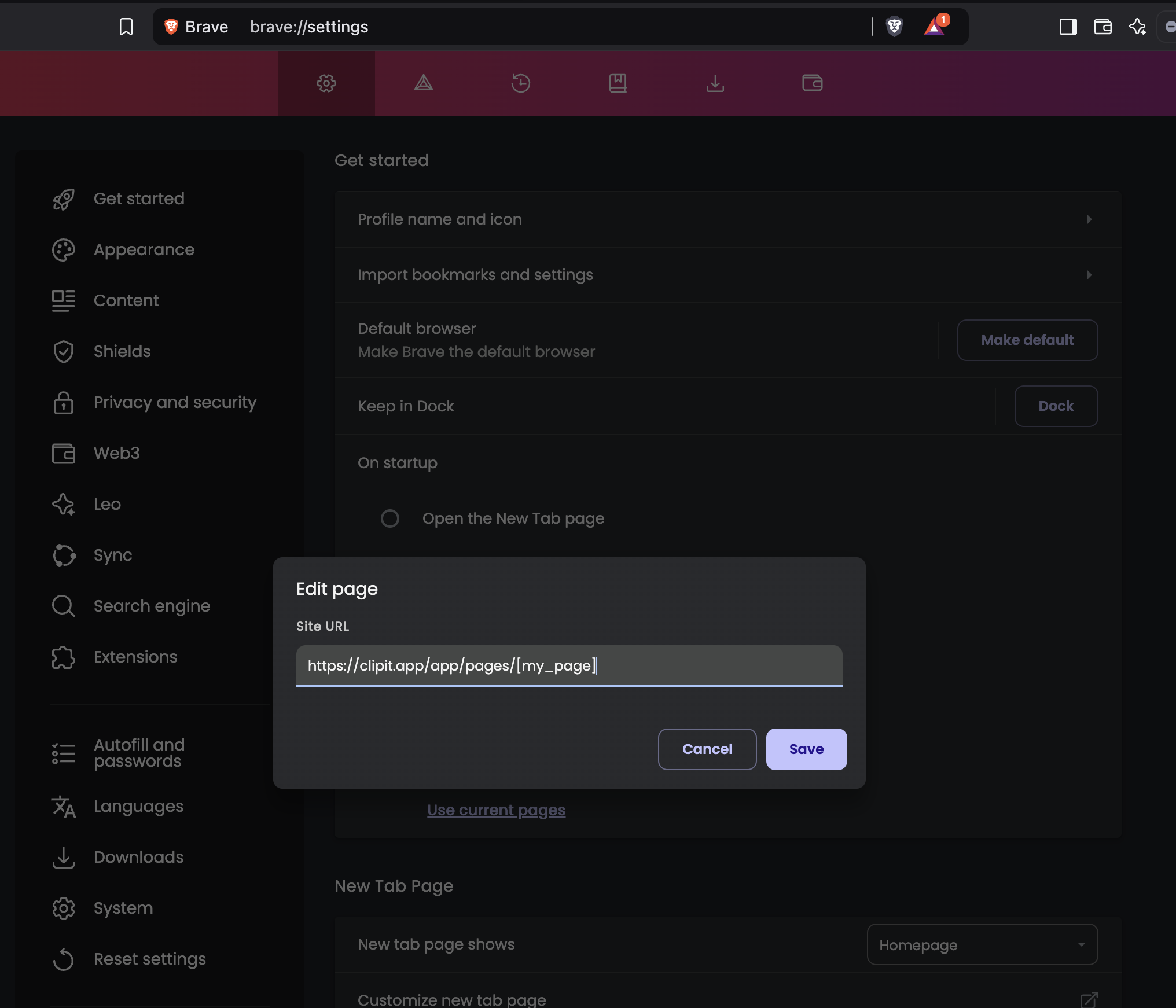
Arc
- Click the Arc menu button in the top-left corner
- Select "Settings" or open link "arc://settings/?search=New+Tab"
- Go to "New Tab" settings
- Choose "Open a specific page or set of pages"
- Click on "Add a new page"
- Enter your bookmarks URL
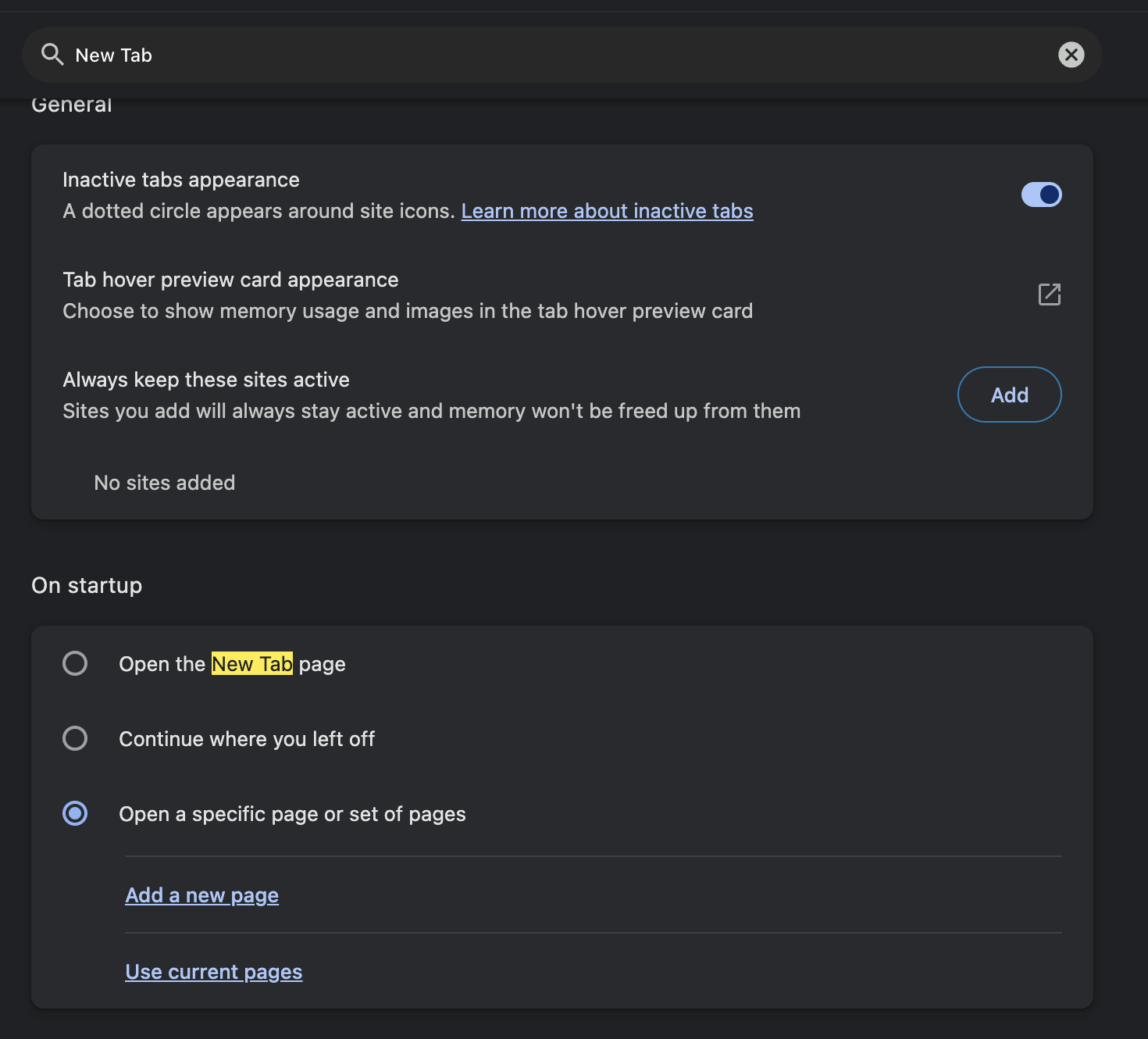

Tips
- Make sure you're logged in to your bookmarks account before setting it as homepage
- Consider using the HTTPS version of the URL for better security
- You can also set your bookmarks as the new tab page in most browsers
- Some browsers may require additional permissions for custom homepages